![]()
Autosave is a highly useful macOS feature that prevents losing incremental changes to a document you’re working on between the periods when you press Command-S or choose File > Save. As you work away, the current state of the document is updated temporarily. When you close the file, changes are applied even if you don’t use the Save command or keystroke.
But what if autosave goes south?
Some users, including a Macworld reader, have seen the error in various macOS apps dating back nearly a decade: “The document could not be autosaved. Your most recent changes might be lost.” The dialog box explaining this has an OK button and nothing else.
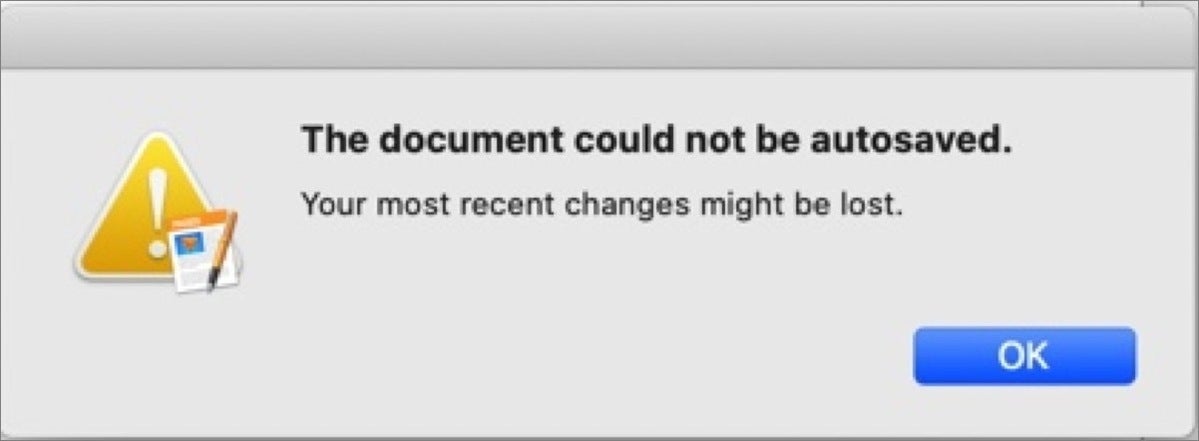
What’s the explanation? It appears to be a permissions problem between so-called “sandboxed” apps and the operating system about whether a file may be written to or not. A sandboxed app is one delivered from the App Store, including Apple’s own free and paid apps, that has a number of restrictions placed upon it that increase user privacy and security. Sandboxed apps can only perform certain tasks and with certain files. (Apps offered directly by developers have freer range, but you may have to approve certain kinds of access via the Security & Privacy preference pane’s Privacy tab.)
Savvy users have figured out that this problem can be fixed by emptying the recent documents list. In affected software, choose File > Open Recent > Clear Menu. When this bug occurs, this action appears to free up slots for save or refresh permissions. Some users have only had the autosave issue occur when working with extremely large files; others, when they have lots of documents open.
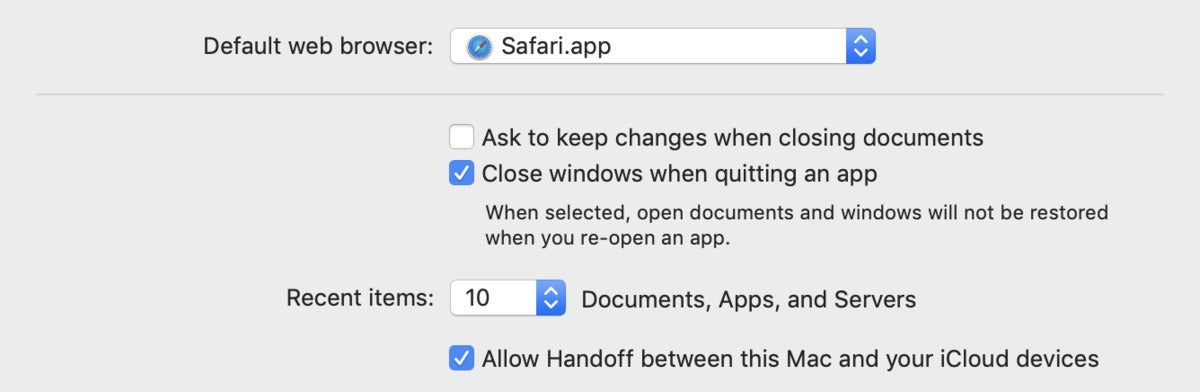
If you encounter the problem and clearing recent files doesn’t solve it, here are a few more strategies:
This Mac 911 article is in response to a question submitted by Macworld reader Tommy.
We’ve compiled a list of the questions we get asked most frequently along with answers and links to columns: read our super FAQ to see if your question is covered. If not, we’re always looking for new problems to solve! Email yours to mac911@macworld.com including screen captures as appropriate, and whether you want your full name used. Not every question will be answered, we don’t reply to email, and we cannot provide direct troubleshooting advice.